2台のノートPCとスマートホンでファイル共有するために、バッファロー(BUFFALO)のネットワーク対応HDD(NAS)を使用しています。
快適に使用していましたが、ある日突然画面「Windowsセキュリティ」「ネットワーク資格情報の入力」を求められるようになり、その後は毎回NASへのアクセスが拒否されました。その対処を行った備忘6です。
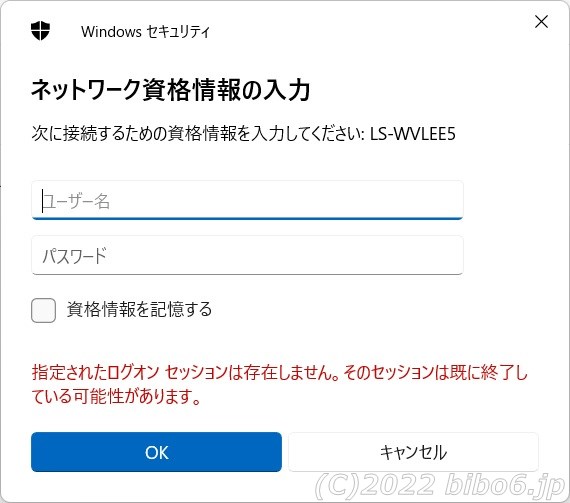
- スペック
- 発生事象
- 原因調査
- 対処:NASのIPアドレスを固定化
- 対処:ノートPCにネットワークドライブの割り当て
- 対処完了
- PC遍歴と関連記事(新しい投稿順)
- 備忘6jp NAS関連記事(新しい投稿順)
広告表記内容について:本ページはプロモーションが含まれています。
スペック
ノートPC
- Dell Inspiron 13 7373:CPU 第8世代インテル® Corei5プロセッサー、Windows11
- Dell Inspiron 14 7472:CPU 第8世代インテル® Corei5プロセッサー、Windows11
ネットワーク対応HDD(以降NASと呼びます)スペック
- バッファロー(BUFFALO) LS-WV8.0TL/R1J(公式サイトへのリンク) : RAID1で運用
尚、当方はバッファローのNASで発生しましたが、最終的にはWindows 11への設定の問題でしたので、他社のNAS(IO-DATA LAN DISK等)でも同様に対処できると思います。
発生事象
2013年にバッファロー(BUFFALO) LS-WV8.0TL/R1Jを購入し、約9年間もの間は快調に使えていました。
しかし、数カ月前から2台のノートPCからこのNASへネットワーク経由でアクセスすると画面「Windowsセキュリティ ネットワーク資格情報の入力 次に接続するための資格情報を入力してください: LS-WVLEE5」が出ることが多くなり、やがて毎回表示されるようになりました。その画面には「指定されたログオン・セッションは存在しません。そのセッションは既に終了している可能性があります。」とも表示されています。
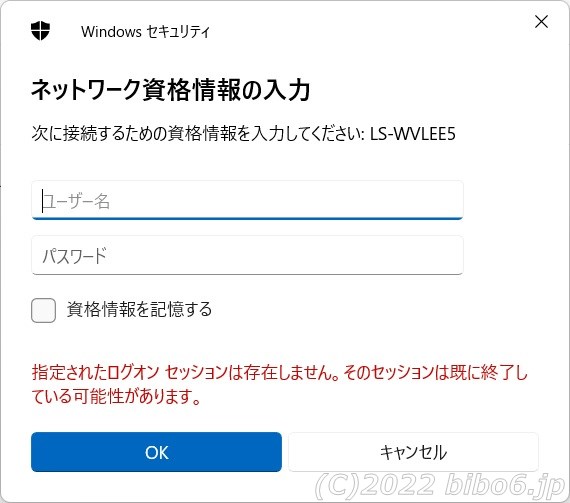
尚、ネットワーク経由でAndroid端末からこのNASへアクセスできるので、ノートPCだけの事象です。
まずNASに管理者でアクセスして「ユーザの作成(画像赤丸)」からユーザ名とパスワードを設定しました。
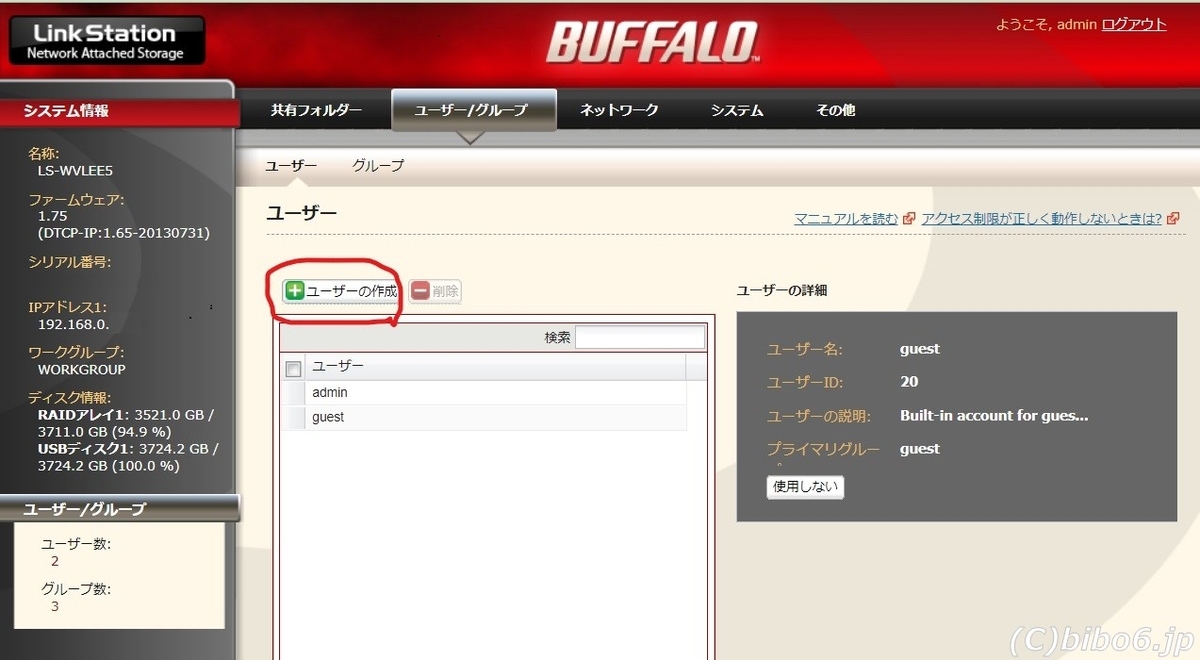
あらためてネットで、NASへの「ネットワーク資格情報の入力」を解除する方法や、ユーザとパスワードを設定する方法を調べ実行しましたが、どれも事象が変わりません。自力で解決するしか無さそうです。
原因調査
Windows 11にインストールされている「エクスプローラ」を起動し、「PC/ネットワーク」に表示されているホストの中からアクセスしたいNASである「LS-WVLEE5」を選択しました
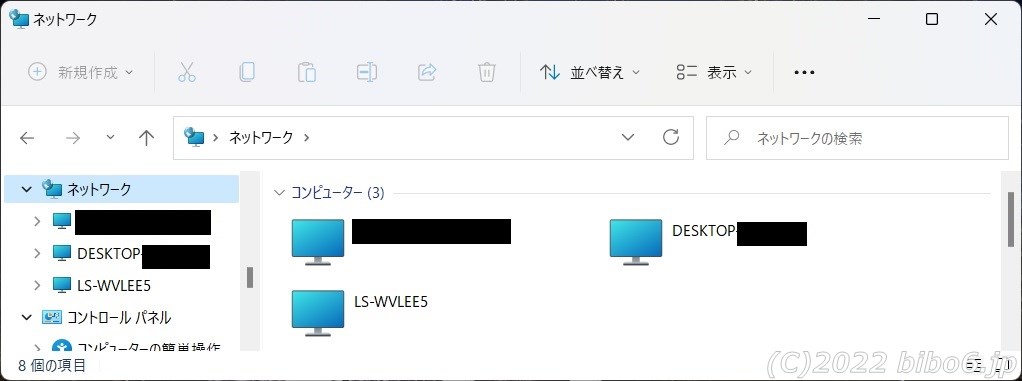
と言うことは、Windows11がホスト名「LS-WVLEE5」からIPアドレスへの変換ができないのではないかと想像しました。
対処:NASのIPアドレスを固定化
ノートPCのWebブラウザ(Chrome)からNASにログインし、IPアドレス設定を「DHCP:使用しない」とし「IPアドレス」を指定しました。
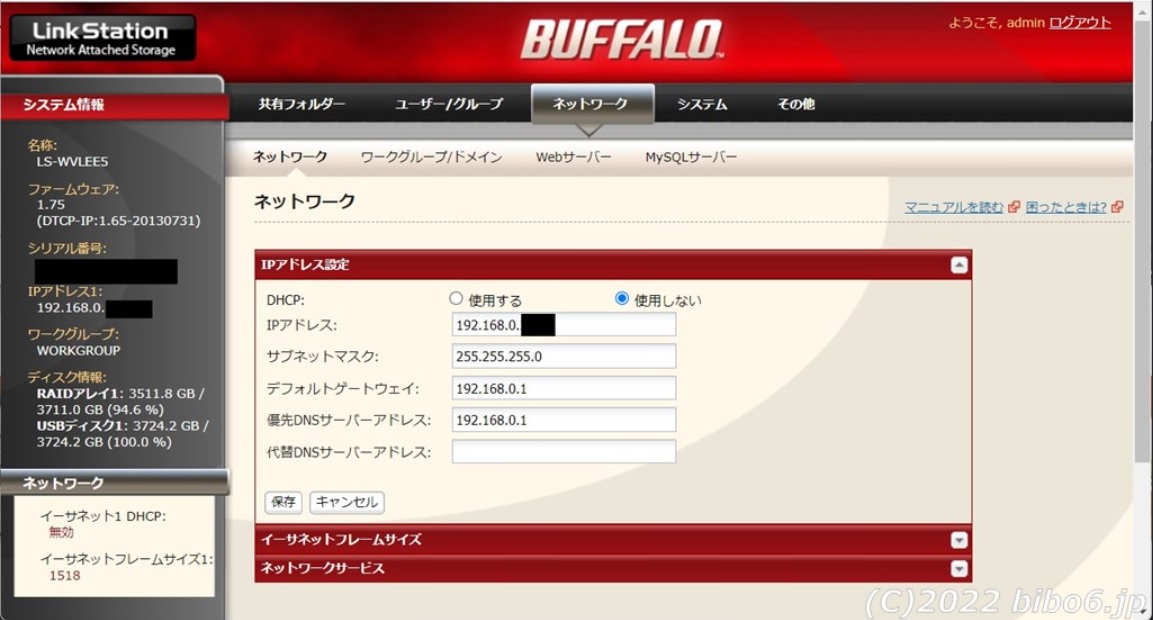
対処:ノートPCにネットワークドライブの割り当て
2台のノートPC「Dell Inspiron 13 7373」「Dell Inspiron 14 7472」へ以下の設定を行いました。
ノートPCの「エクスプローラ」を起動し、メニュー「・・・」から「ネットワークの場所の追加」を選択しました。
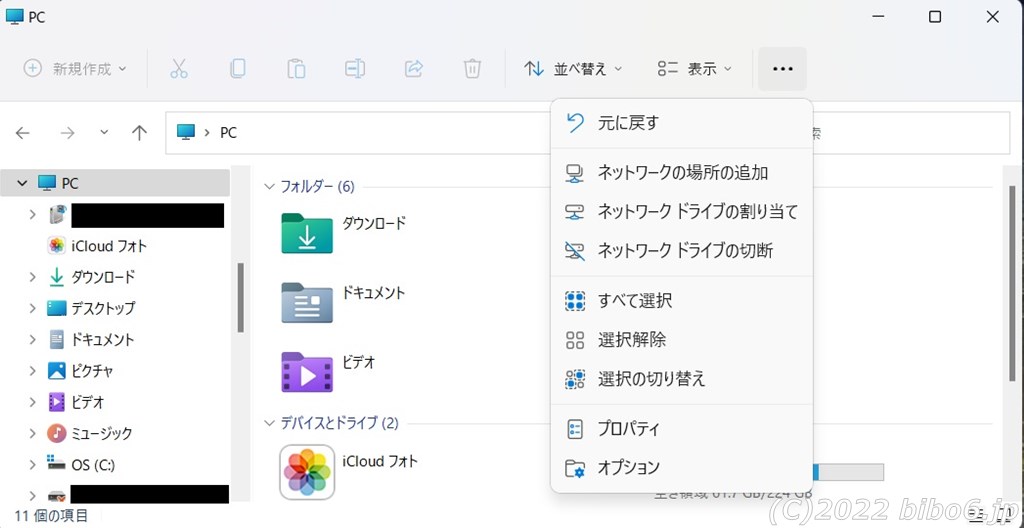

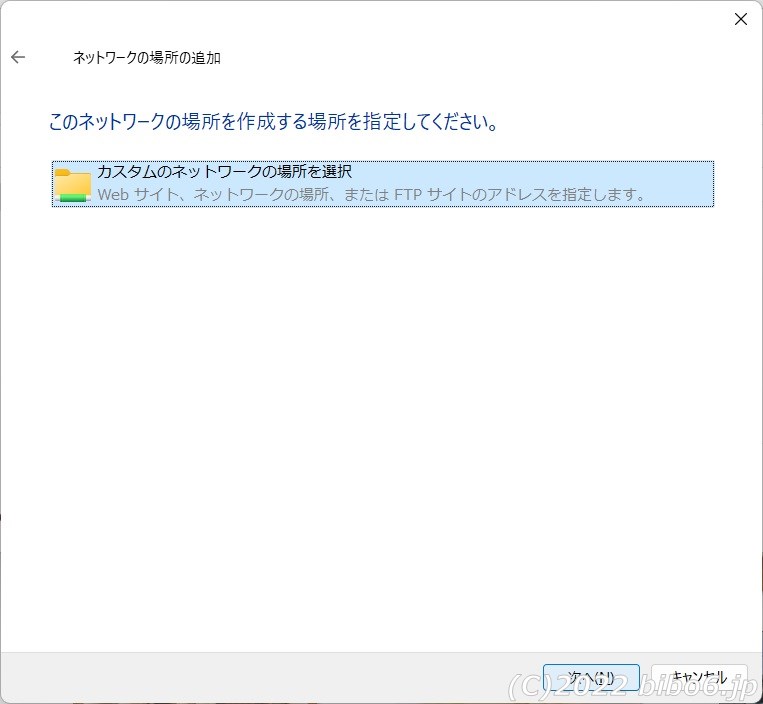

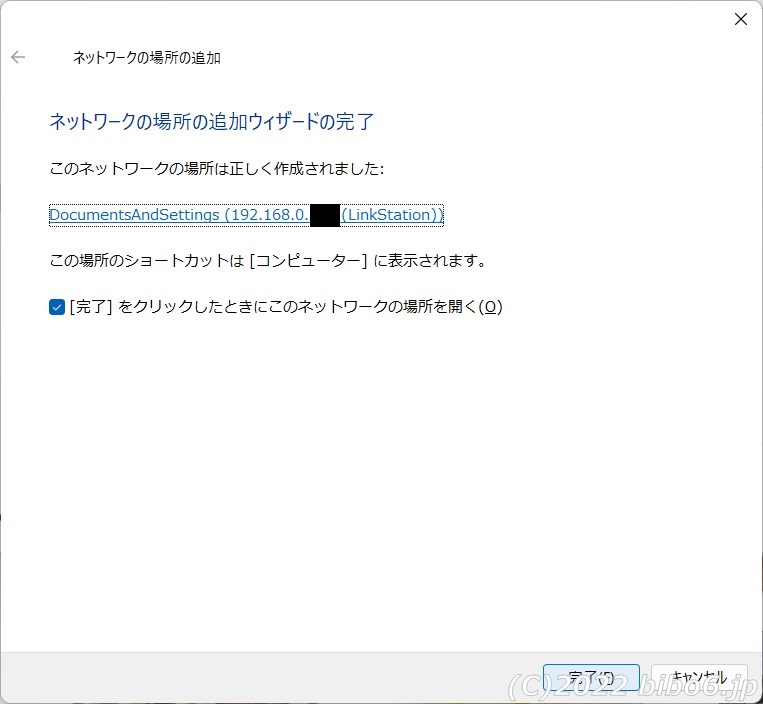
対処完了
上記で画面「ネットワーク資格情報の入力」の表示が回避され、無事にNASの共用ディレクトリにアクセスできるようになりました。
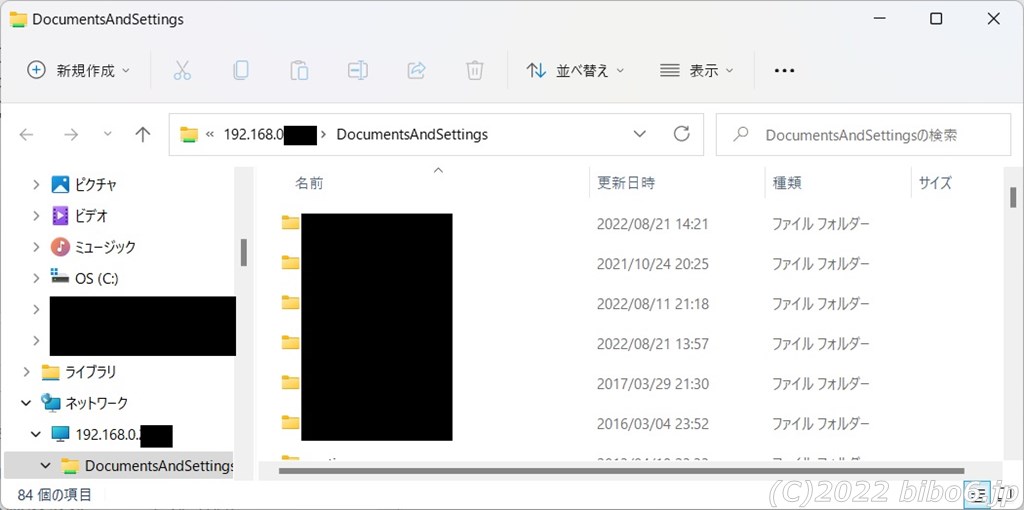
完全に対処できました。めでたし、めでたし、って感じです。
PC遍歴と関連記事(新しい投稿順)
2009年からDellのノートPCを愛用しています。
- Dell Inspiron 13 7373(2021年3月~)
- Dell Inspiron 14 7472(2017年11月~)
- Dell Inspiron 14 3452(2016年9月~2021年8月)
- Dell Inspiron 1545(2009年5月~2019年1月)
備忘6jp NAS関連記事(新しい投稿順)
- バッファロー(BUFFALO) LS-WV8.0TL/R1J
- アイ・オー・データ機器(IO-DATA) HVL4-G4.0