ゴルフのスイング編集に「MiniTool MovieMaker プロ・アルティメット版」を使った際の備忘6です。
- 経緯
- 作成スイング映像(Youtube)
- ハード・OS・アプリスペック
- Mini Tool MovieMakerインストール
- Windows11添付 ビデオエディタ と Mini Tool MovieMaker の比較
- 比較まとめ
経緯
備忘6jpはスマホでゴルフスイングを撮影し「Windows11添付 ビデオエディタ」で編集しています。
今回「MiniTool® Software Ltd」より「MiniTool MovieMaker」のレビューのご依頼があり、ゴルフスイングの編集に使いました。
インストール直後に本記事を書いた際には 5.3.0版でしたが、現在は6.1.0版を使っています。使用方法は変わりませんので、このレビューに影響する内容はありません。
レビューポリシー
レビューポリシーは「レビューポリシー - 備忘6jp」にあります。概して記載すると、レビュー対象は無償で提供いただきますが報酬は受け取らず、添削は受け付けません。
作成スイング映像(Youtube)
今回のレビューのために「MiniTool MovieMaker プロ・アルティメット版」で作成したゴルフのスイング映像です。使い方としては、以下の順の映像を作成しました。
- スイング映像(等倍)
- スイング映像(スロー)
- コピーライト挿入
この映像の作成手順につき、「Windows11添付 ビデオエディタ」と「MiniTool MovieMaker プロ・アルティメット版 5.3.0」を比較します。
ハード・OS・アプリスペック
今回比較した、現在使用している環境とレビュー対象のスペックは以下となります。
| 比較 | ハード | OS | アプリ |
|---|---|---|---|
| 現使用 | Dell Inspiron 14 7472 | Windows11 | ビデオエディタ (Microsoft フォト 2002.31060.3005.0) |
| レビュー | Dell Inspiron 14 7472 | Windows11 | MiniTool MovieMaker プロ・アルティメット版 5.3.0 |
Mini Tool MovieMakerインストール
ダウンロード
ChromeでGoogleにて「minitool moviemaker ダウンロード」で検索して、MiniTool MovieMaker|使いやすく機能豊富なビデオエディターにアクセスしました。
画面右上の「Downloard MovieMaker(画像赤丸)」をクリックしました。
インストール
Chromeに表示されている画面左下の「mmm-Setup.exe(画像青丸)」横の「 ^」をクリックし、「開く(画像青丸)」をクリックしました。

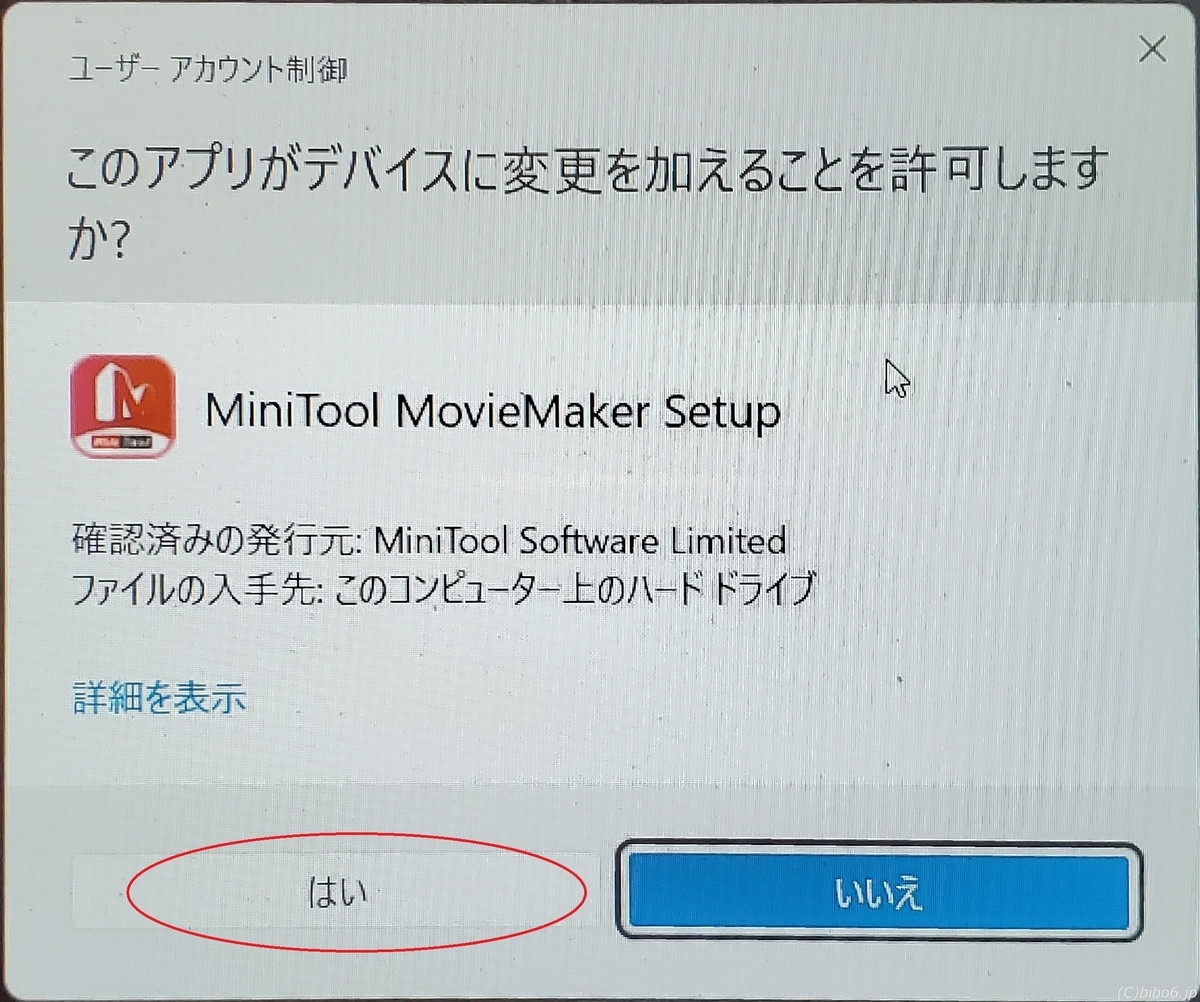
文面からすると、もしMinitool MovieMakerがインストールされてなければこの画面は出ないかもしれません。
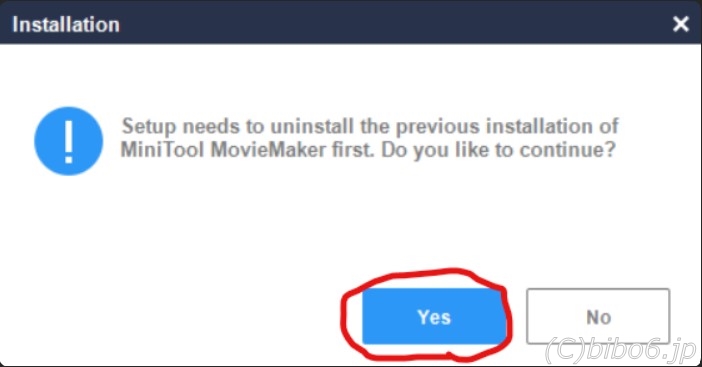
次は「Mini Tool MovieMaker Install Now」の画面がでました。
「I have read accept EULA and Privacy Policy(意訳:私は使用許諾契約 / 利用許諾契約とプライバシーポリシーを読んで同意しました。)」のチェックボックスをチェックし、「Install Now(画像:赤丸)」をクリックしました。

するとMinitool MovieMakerのインストール進行画面がでてきました。うちは光回線で100%まで1分弱でした。
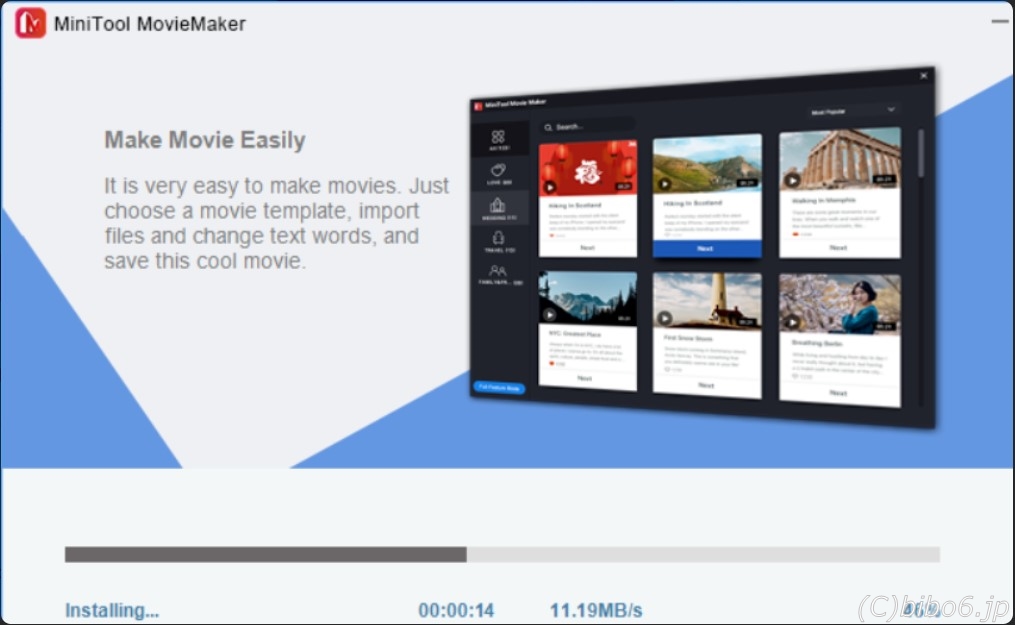
するとMinitool MovieMakerのインストール完了画面とWebブラウザにライセンス一覧が出てきました。インストール進行画面には「Create & edit your videos just in minutes.(意訳:数分で映像を作成&編集できます。)」とあります。
インストール進行画面の「Start Now(画像赤丸)」をクリックしました。

すると次のインストール進行画面が出て来ましたが、1分弱で終了しました。

インストール完了&ライセンス番号入力
Mini Tool MovieMaker free が起動されたので、画面右上の「鍵マーク(画像赤丸)」をクリックして、プロ・アルティメット版のライセンス番号を入力しました。

すると、「Mini Tool MovieMaker プロ・アルティメット版 5.3.0」が起動されました。
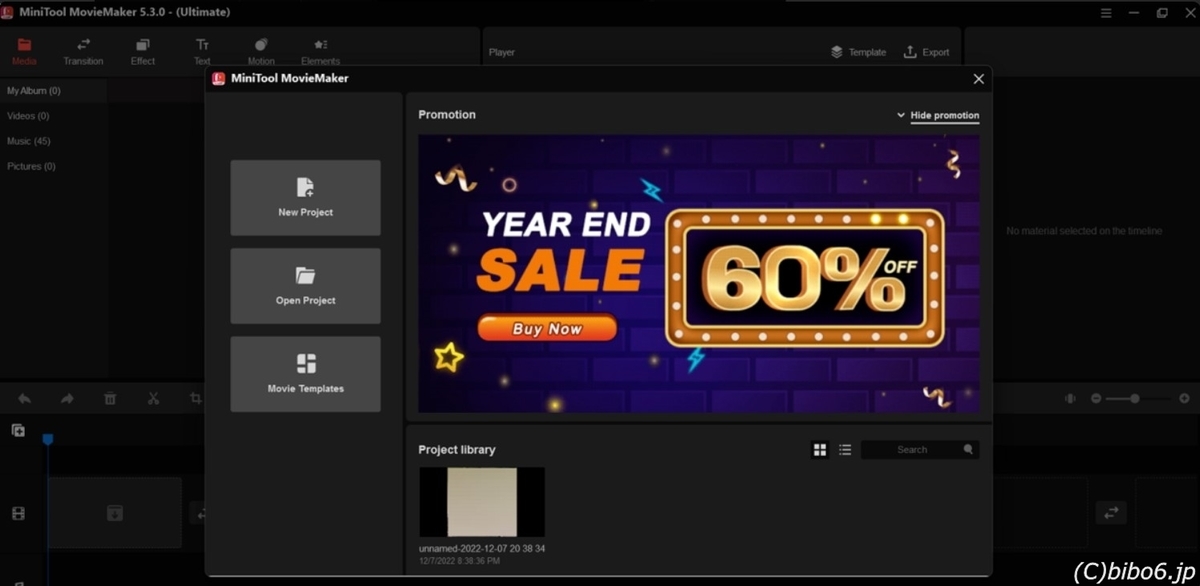
Windows11添付 ビデオエディタ と Mini Tool MovieMaker の比較
Galaxy note10+添付のカメラを使ってゴルフのスイングを撮影した映像から、前述のゴルフスイング映像を作成する手順について「ビデオエディタ
(Microsoft フォト 2002.31060.3005.0)」と「Mini Tool MovieMaker プロ・アルティメット版 5.3.0」を比較します。
映像サイズ変更
「Windows11 ビデオエディタ」は映像サイズを変更できません。なので、これまではスマホの「Samsung製アプリ ビデオエディタ」で映像サイズを変更していました。
「Mini Tool MovieMaker プロ・アルティメット版 5.3.0」は「Crop(画像赤丸)」をクリックすると別画面が出て、映像のサイズ変更できます。

映像取り込み
「Windows11 ビデオエディタ」は「ファイルマネジャー」で映像ファイルを選択して「プロジェクトライブラリ」へドラック&ドロップできます。
「Mini Tool MovieMaker プロ・アルティメット版 5.3.0」はドラック&ドロップできないので、「Import Media Files(画像赤丸)」をクリックし「開く」で映像ファイルを指定します。
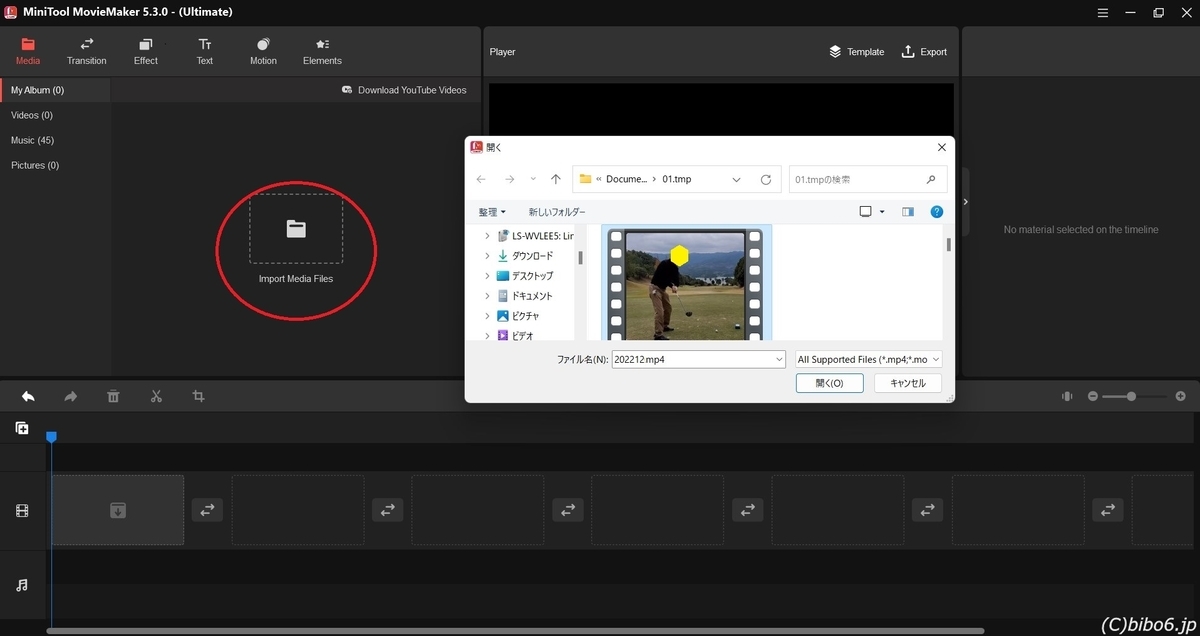
映像編集準備
「Windows11 ビデオエディタ」は取り込んだ映像を「プロジェクトライブラリ」から「ストーリーボード」にドラック&ドロップしてから編集します。
「Mini Tool MovieMaker プロ・アルティメット版 5.3.0」は取り込んだ映像を「Media(画像赤丸)」から「Track(画像赤丸)」にドラック&ドロップ(画像赤矢印)してから編集します。

両者の機能は同じです。
映像分割
「Windows11 ビデオエディタ」は「ストーリーボード」の映像をクリックし「分割」をクリックし、別画面でゴルフスイング映像からスイング始動からフォローまでの映像を「分割」します。
「Mini Tool MovieMaker プロ・アルティメット版 5.3.0」は「Track」映像をクリックし「Split(画像赤丸)」をクリックし、別画面で「分割」します。

映像スロー
映像分割したスイング始動からフォローまでの映像をスロー映像にします。
「Windows11 ビデオエディタ」では「ストーリーボード」の映像を複写しその映像に対して「速度(0.06倍)」に設定しています。
「Mini Tool MovieMaker プロ・アルティメット版 5.3.0」では「Track」の映像を複写できませんでした。そのため、前述の「映像編集準備」と「映像分割」を再度実施し作成した映像に対して、「Spped 0.05(画像赤丸)」に設定しました。

スロー映像化は、スロー速度には差がありますが、基本的には両者の機能は同じです。
映像テキスト入力
テキスト入力機能は、「Windows11 ビデオエディタ」では使えません。
「Mini Tool MovieMaker プロ・アルティメット版 5.3.0」では使えます。「Text(画像赤丸)」をクリックし、「Text Property / Text Editor(画像赤丸)」にフォントを調整しつつ「(C)Bibo6.jp」を入力し、映像のどこに表示するかを調整しました。

映像エクスポート
「Windows11 ビデオエディタ」は「ビデオの完了」から「エクスポート」しました。
「Mini Tool MovieMaker プロ・アルティメット版 5.3.0」は「Export(画像赤丸)」から「Save to(画像赤丸)」をクリックして、出力ファイルを設定し、「Setteings」から「Frame Rate」等を設定し、「Export」をクリックします。

比較まとめ
「Windows11添付 ビデオエディタ(Microsoft フォト 2002.31060.3005.0)」と「MiniTool MovieMaker プロ・アルティメット版 5.3.0」比較結果のまとめです。
| # | 手順 | Windows11添付 ビデオエディタ | MovieMaker プロ・アルティメット版 |
|---|---|---|---|
| 1 | 映像領域変更 | ✕ | 〇 |
| 2 | 映像取り込み | 〇 | ● 映像をドラッグ&ドロップ不可 |
| 3 | 映像編集準備 | 〇 | 〇 |
| 4 | 映像分割 | 〇 | 〇 |
| 5 | 映像スロー | 〇 | ●ストーリーボード(Track)上で複写できない |
| 6 | 映像テキスト入力 | ✕ | 〇 |
| 7 | 映像エクスポート | ●映像品質設定は劣っている | 〇 |
凡例:〇機能有り ●機能あり(劣っている機能あり) ✕機能無し
上記の通り、ゴルフスイングを編集する手順を比較すると、一長一短はありますが「MiniTool MovieMaker プロ・アルティメット版 5.3.0」は「✕(機能無し)」が無く、「Windows11添付 ビデオエディタ(Microsoft フォト 2002.31060.3005.0)」よりも機能的に勝っていると思います。日本語版が無いのがイマイチですが、まぁ困るレベルでは無かったので、比較には入れていません。
正直なところ、これまで「MiniTool MovieMaker」の存在すら知りませんでした。が、今回のレビューで実際にゴルフスイングの編集に使ってみて、使い勝手が良いことを確認できました。さらにネットでの評価や評判や安全性も問題が無さそうので、これからも使って行こうと思います。