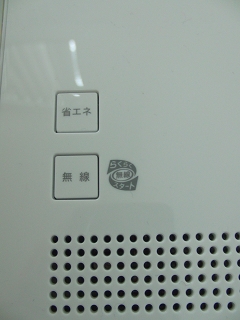で、任天堂のWiiを無線LAN接続しましたので、その手順です。
最初の画面で「Wiiオプション」を選択しました。


で、「Wii本体設定」を選択しました。


で、「インターネット」を選択しました。


で、ペアレンタルコントロールにより制限しているんで、「暗証番号を入力」を選択しました。
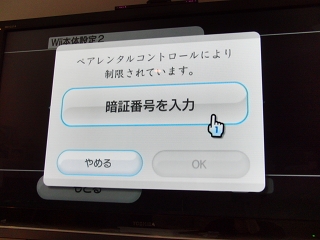
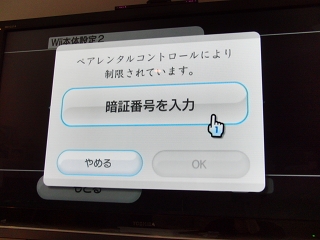
で、パスワードを入力しました。

で、「制限を一時的に解除しました。設定が終わると再び制限されます」と表示されました。


で、「制限を一時的に解除しました。設定が終わると再び制限されます」と表示されました。

で、「接続設定」を選択しました。


で、「接続先1」を選択しました。


で、「WiFi接続」を選択しました。


で、「らくらく無線スタート」を選択しました。


で、「アクセスポイントのらくらくスタートボタン(SETスイッチ)をPOWERボタンが緑色に点滅するまで押し続けてください。次のステップに進むまで60秒程度かかる場合があります」と表示されました。


で、「らくらく無線スタートの設定に失敗しました」と表示されたんで、「OK」を押しました。何故失敗するかは分からなく、困りました。


で、「アクセスポイントを検索」を選択しました。


で、「接続先1」で「接続したいアクセスポイントを選んでください」と表示されました。


SSID選択画面で上記画像の「SSID 2.4G(AES)」の文字列を選択しました。


で、「接続先1」で「せキュリティが指定されています」と表示されたので、上記画像の「暗号化キー(AES)」の文字列を入力しました。


で、「WPA2-PSK(AES)」を選択しました。


で、「この内容を保存します。よろしいですか?」と表示されたんで、「OK」を選択しました。


で、「設定内容を保存しました。接続テストを開始します」と表示されたんで、「OK」を選択しました。


で、「接続テスト中」と表示されました。


で、「接続テストに成功しました。Wii本体を更新しますか?Wiiサポートコード:61212」と表示され、「はい」を選択しました。


で、「重要:・・・・」と表示されたんで、「同意する」を選択しました。


で、「このWiiの更新はありませんでした」と表示されたので、「Wiiメニューへ」を選択して終了です。


う~ん、やっぱ手動設定は面倒です。「らくらく無線スタート」で自動設定できれば簡単なのに。。。